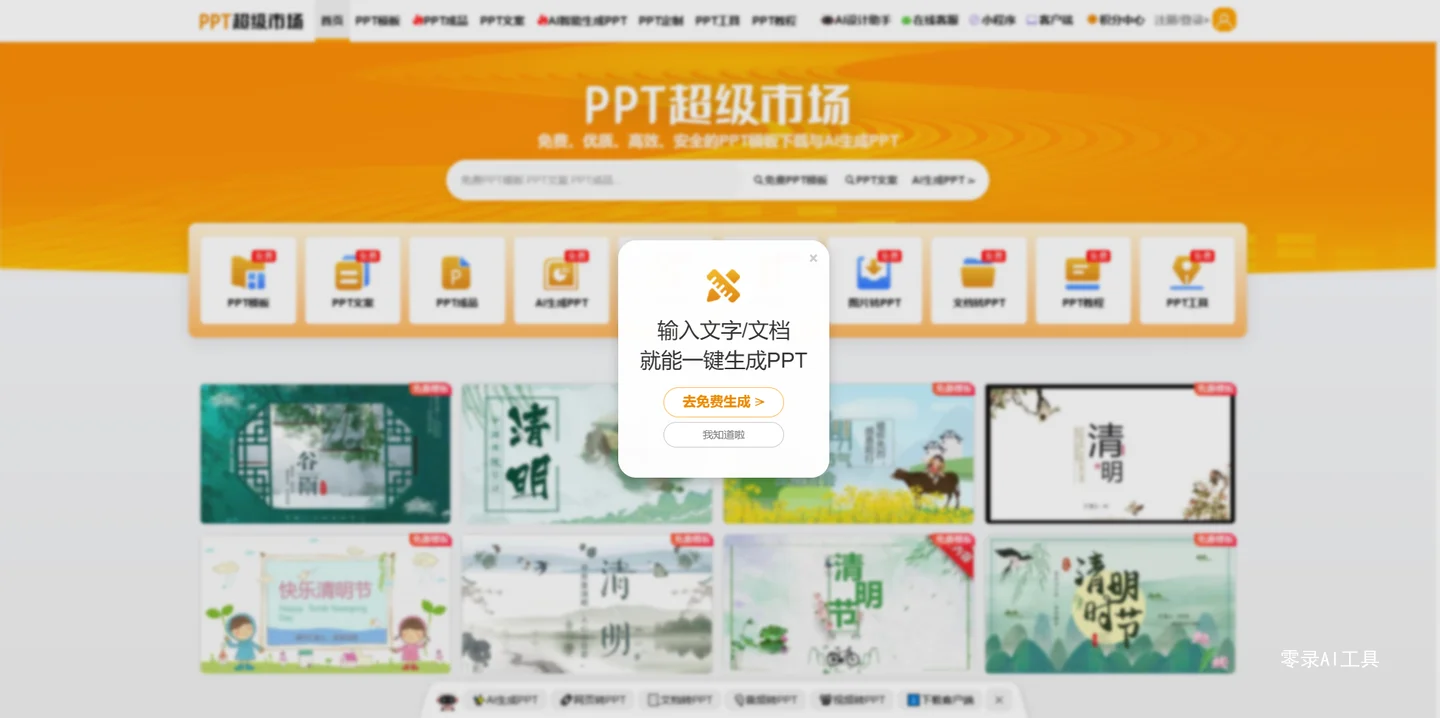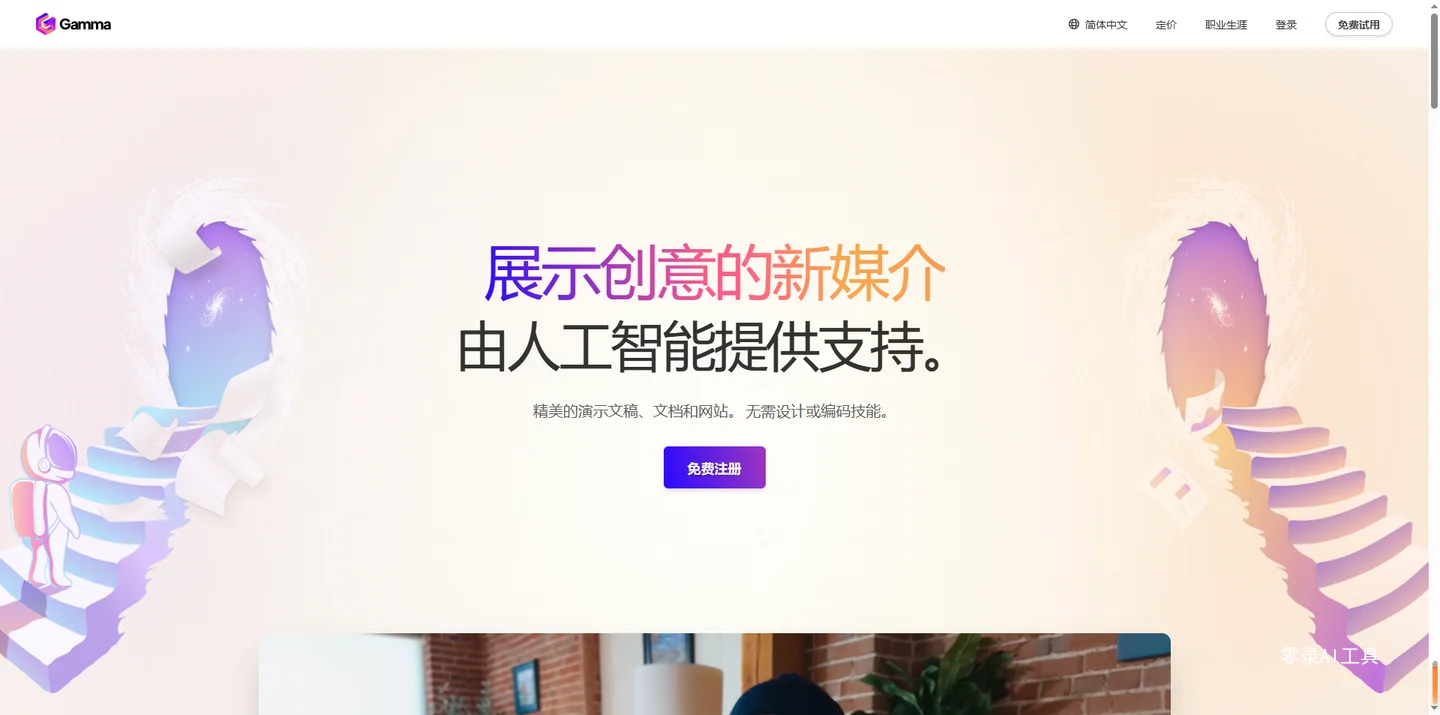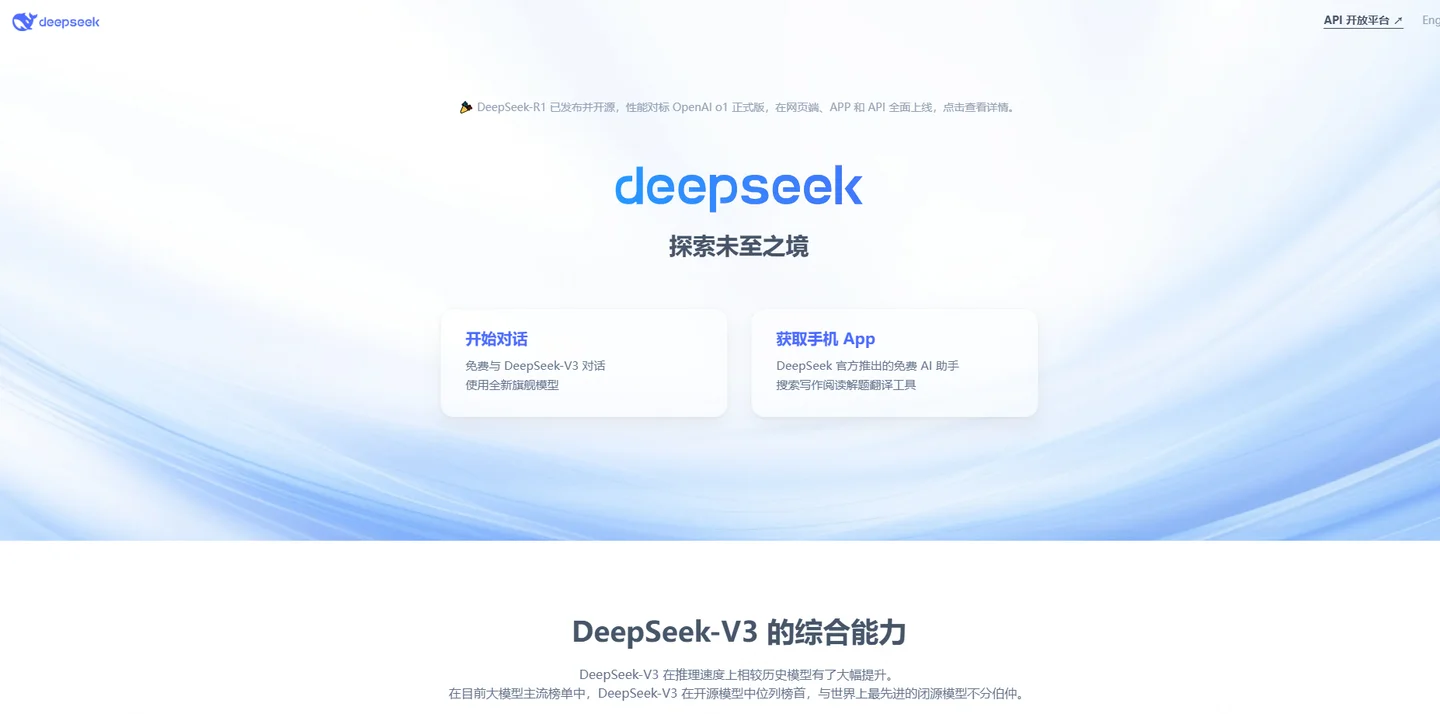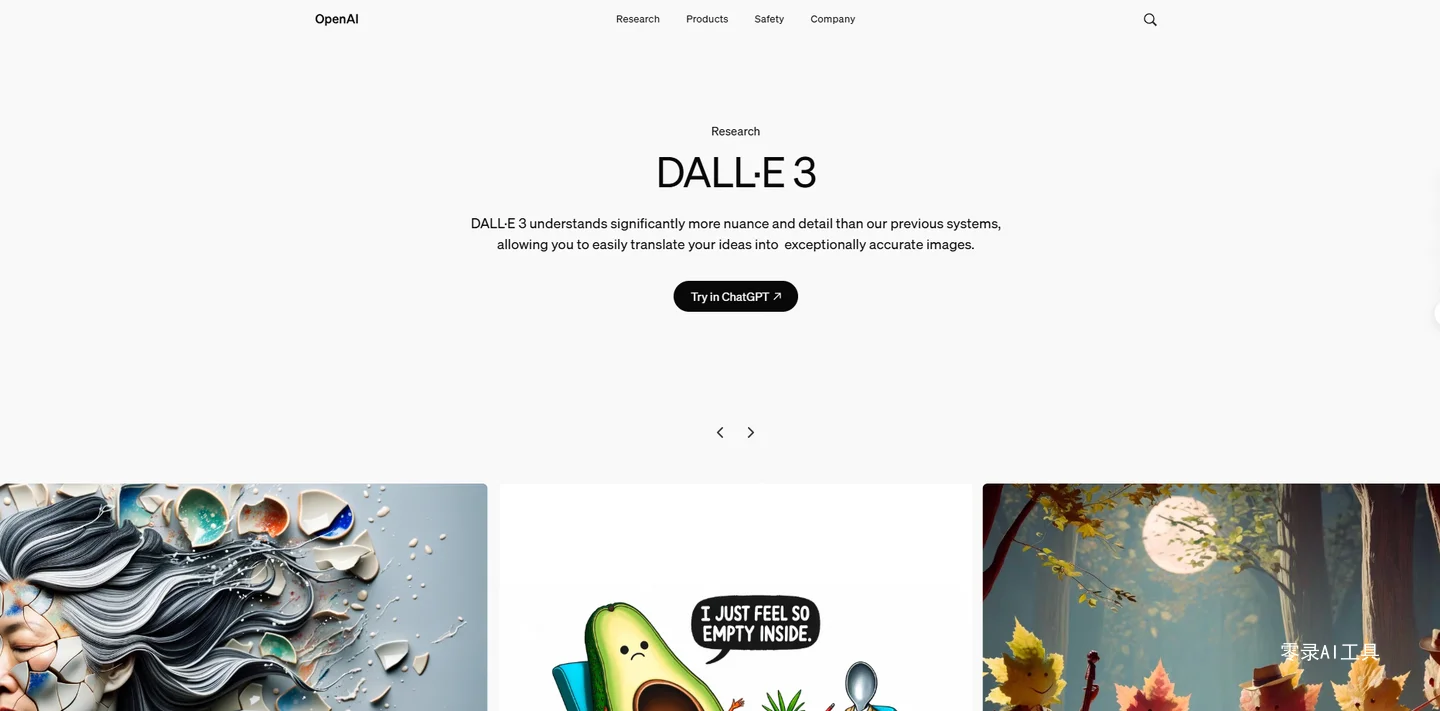一、序言
在当今设计领域Adobe Illustrator(简称)作为一款矢量图形设计软件受到了广大设计师的青睐。在利用期间多使用者会遇到工具栏位置不明确、功能不熟悉等疑问。本文将为您详细介绍创作工具栏的位置、利用方法以及相关操作步骤帮助您更好地掌握这款强大的设计工具。
二、创作工具栏的位置
1. 正常情况下的工具栏位置
在打开后新建一个画布,一般情况下,工具栏位于选项栏的下方,包含了各种工具按。这些工具按依照功能分类,方便使用者快速找到所需工具。
2. 异常情况下的工具栏位置
假如出现木有顶部属性栏的情况,可通过以下方法找回工具栏:
(1)点击菜单栏中的“窗口”选项;
(2)在弹出的下拉菜单中选择“控制”选项;
(3)这样,工具栏就会重新出现在选项栏的下方。
三、创作工具栏的采用指南
1. 填充颜色
(1)选择对象:在中,首先需要选择需要填充颜色的对象。
(2)设置填充颜色:在工具栏中,找到“颜色”选项,点击后会出现颜色面板。在颜色面板中可选择所需的填充颜色。
(3)调整颜色:假使需要调整颜色,可在颜色面板中拖动块或输入颜色代码。
 2. 描边颜色
2. 描边颜色
(1)选择对象:与填充颜色相同,首先需要选择需要描边颜色的对象。
(2)设置描边颜色:在工具栏中,找到“描边”选项,点击后会出现描边面板。在描边面板中,可以选择所需的描边颜色。
(3)调整颜色:同样,在描边面板中,能够拖动块或输入颜色代码来调整描边颜色。
3. 线条样式
(1)选择对象:选择需要设置线条样式的对象。
(2)设置线条样式:在工具栏中,找到“线条样式”选项,点击后会出现线条样式面板。在面板中,可选择所需的线条样式如实线、虚线等。
(3)调整线条样式:在面板中,还可调整线条的宽度、箭头样式等。
4. 图形变换
(1)选择对象:选择需要变换的图形。
(2)变换图形:在工具栏中,找到“图形变换”选项,点击后会出现图形变换面板。在面板中,可调整图形的大小、旋转角度、倾斜角度等。
(3)撤销与重做:在实行图形变换时能够利用撤销和重做功能来调整变换结果。
四、创作工具栏的高级应用
1. 路径查找器
(1)选择对象:选择需要实行路径查找的对象。
(2)利用路径查找器:在工具栏中,找到“路径查找器”选项,点击后会出现路径查找器面板。在面板中,能够选择所需的查找形式如联合、相交等。
(3)调整路径:依照查找结果,对路径实行调整。
2. 渐变填充
(1)选择对象:选择需要设置渐变填充的对象。
(2)设置渐变填充:在工具栏中,找到“渐变填充”选项,点击后会出现渐变填充面板。在面板中,能够选择渐变的类型、颜色等。
(3)调整渐变效果:在面板中还能够调整渐变的方向、角度等。
五、总结
本文详细介绍了创作工具栏的位置、利用方法以及相关操作步骤。通过掌握这些知识,使用者能够更加熟练地利用软件,升级设计效率。在实际操作中,还需要不断探索和实践,才能充分发挥软件的强大功能。期望本文能对您在设计领域的成长有所帮助。