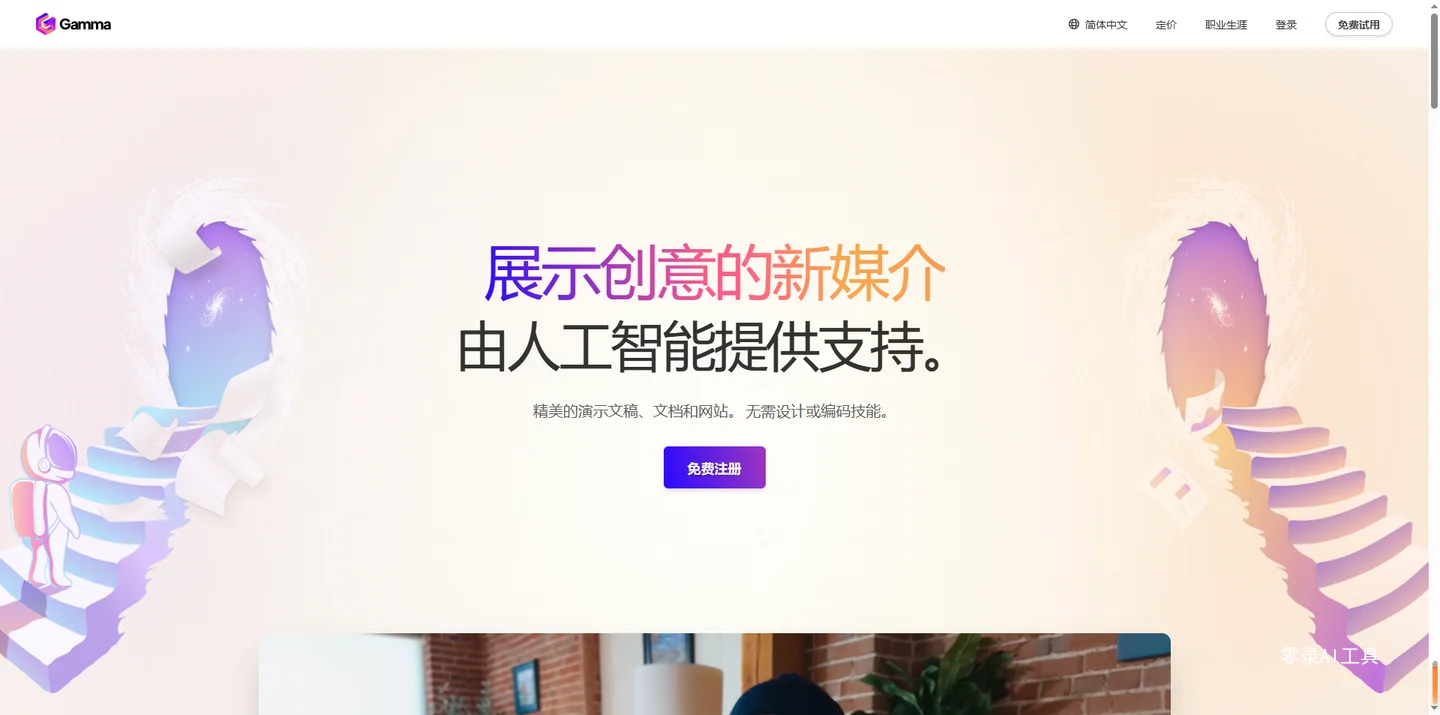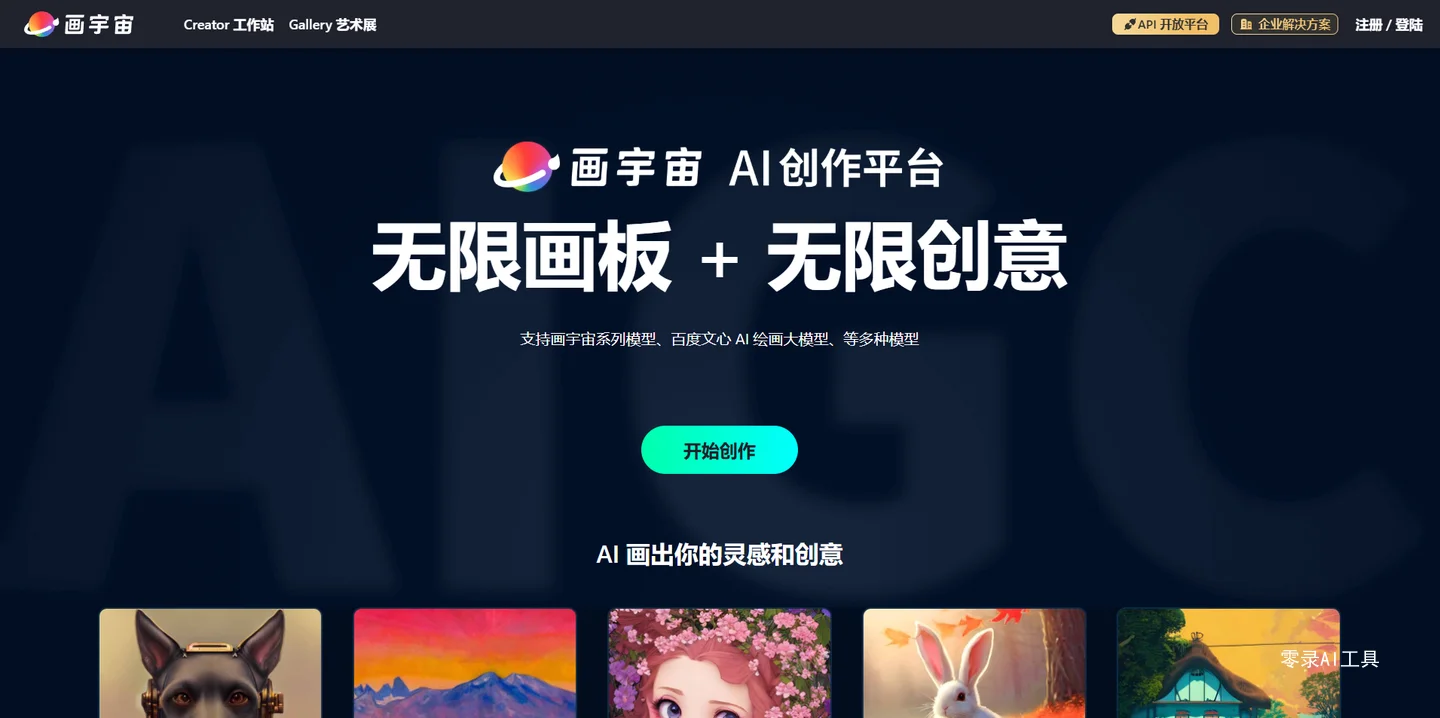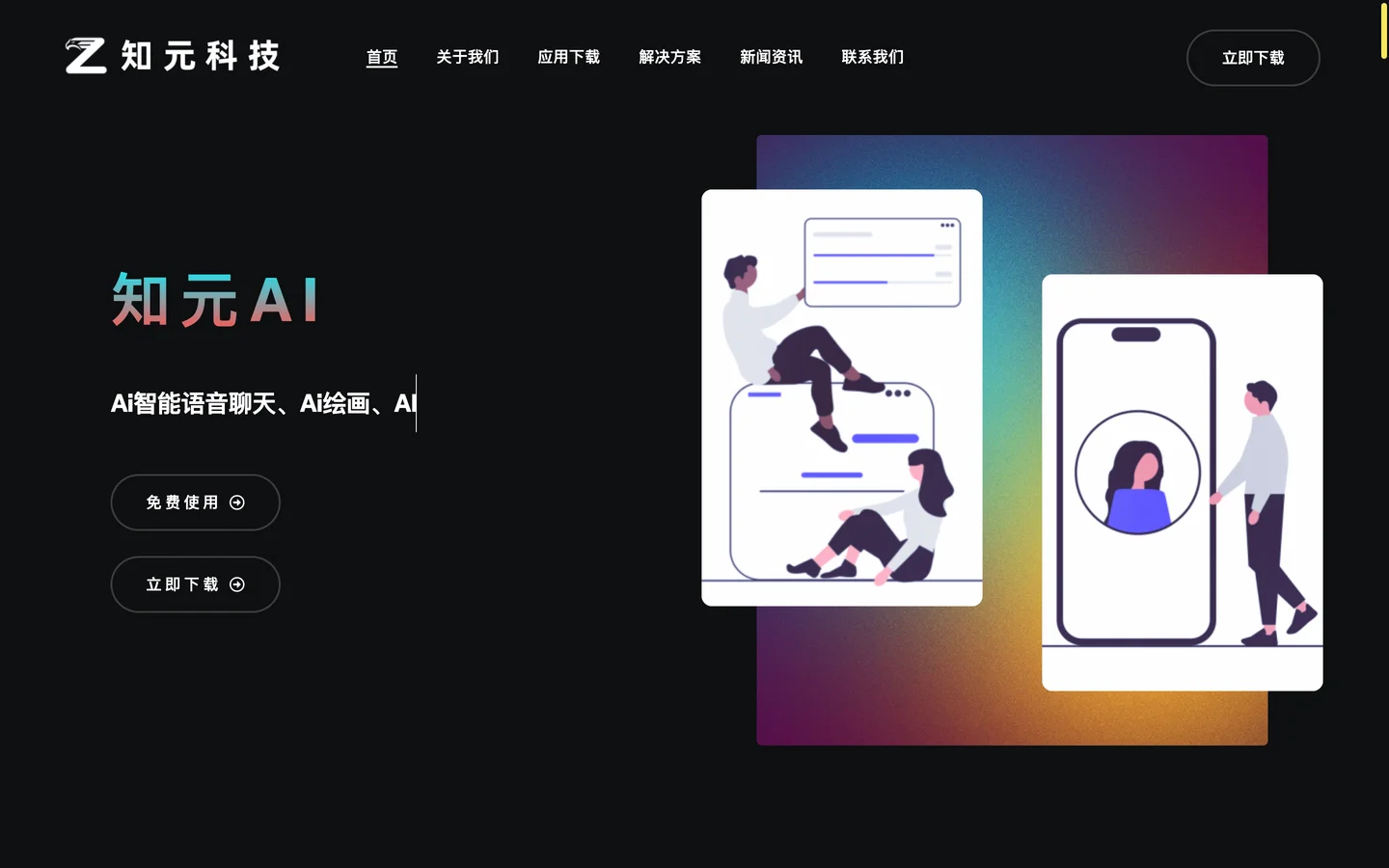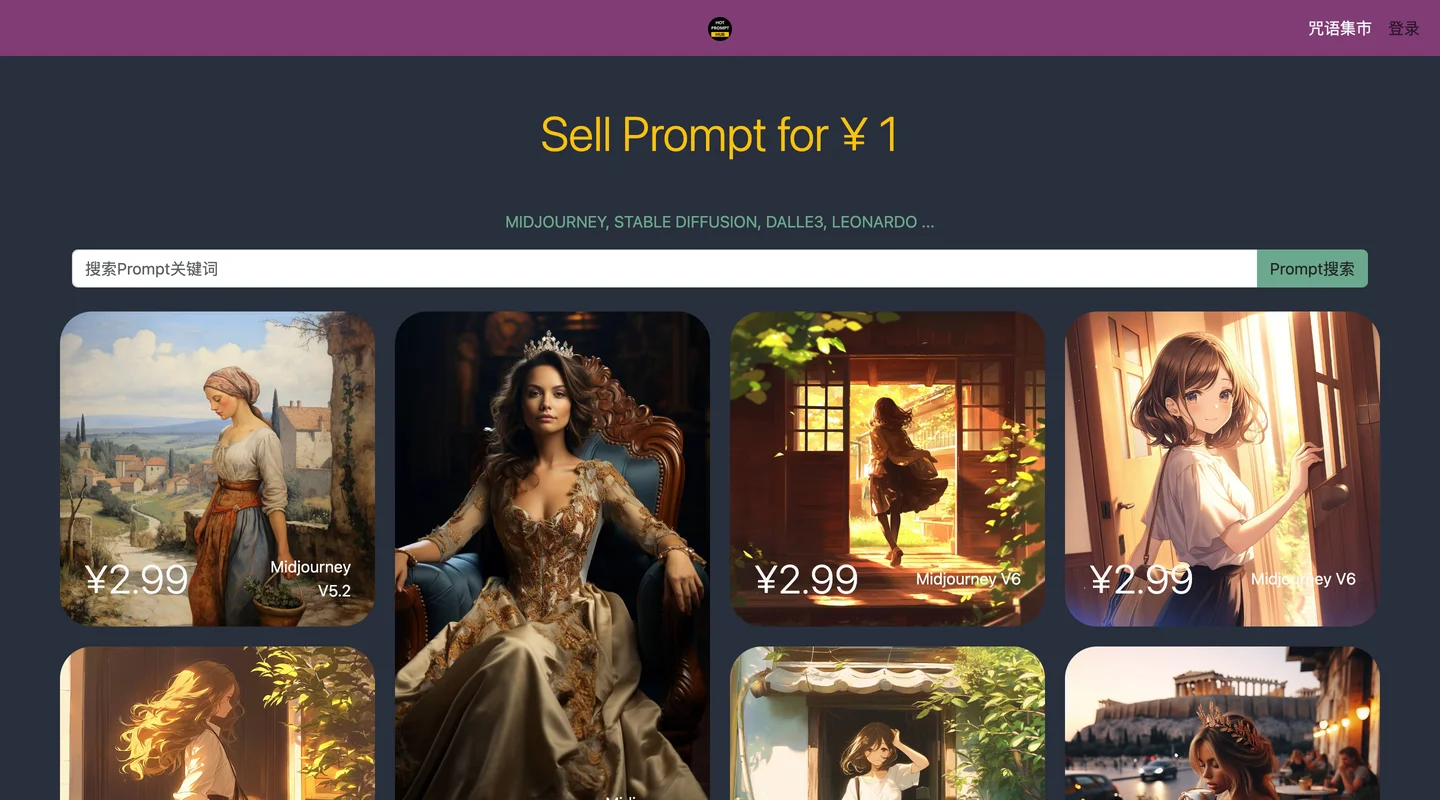🌟 超实用工具组合:DeepSeek & Xmind,轻松搞定知识整理与可视化
在日常学习、工作和研究中,我们常常需要对大量的知识进行整理和归纳,以便更好地理解和运用。今天就给大家介绍一个超级实用的工具组合 ——DeepSeek 和 Xmind,让你轻松将各种内容转化为清晰直观的思维导图,开启高效知识管理之旅!🎉
一、神奇工具登场
DeepSeek
DeepSeek 是一款功能强大的智能工具,它能够帮助我们快速提取和整理文本内容。无论是书名、文档还是 PDF 文件,它都能轻松应对,以精准的方式为我们呈现关键信息,并且可以将其转换为我们熟悉的 Markdown 格式,为后续的操作奠定了良好的基础。📚✨
Xmind
Xmind 则是一款广受欢迎的思维导图软件,它拥有简洁美观的界面和丰富多样的功能。通过导入 Markdown 文件,我们可以迅速将文字内容转化为结构清晰、层次分明的思维导图,让复杂的知识体系一目了然,方便我们进行进一步的梳理和拓展。💡📝
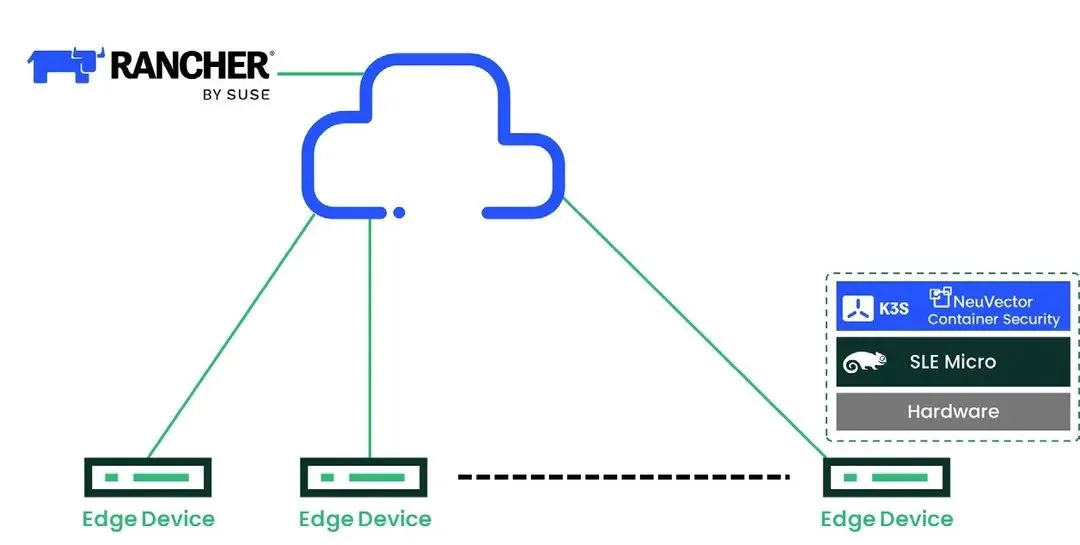
二、操作步骤详解
1. 内容输入与格式转换
打开 DeepSeek,如果你手头有一本书名,只需在对话框中直接输入书名,然后告诉它以 Markdown 格式输出,DeepSeek 就会迅速为你生成相应的 Markdown 内容。而如果你有文档或 PDF 文件,那就更简单了,点击 “上传文件” 按钮,将文件上传后,同样要求 DeepSeek 输出 Markdown 格式内容,它就能精准地完成任务,将文件中的关键信息提取并转换好,等待你下一步的操作。👆📄
2. 复制内容
当 DeepSeek 生成了 Markdown 内容后,全选并复制这些内容。这一步非常关键,要确保复制完整,这样才能保证后续思维导图的准确性。📋CTRL+C
3. 新建文档
在你的电脑上新建一个空白文档。你可以选择使用系统自带的文本编辑器,比如 Windows 系统的记事本或者 Mac 系统的文本编辑,这些简单的工具在这一刻就能发挥大作用。💻🆕
4. 粘贴内容
将刚刚复制的 Markdown 内容粘贴到新建的文档中。此时,你就能看到文档中已经包含了从 DeepSeek 获取的结构化内容,为接下来的文件格式转换做好了准备。📋CTRL+V
5. 修改后缀名
将新建文档的后缀名改为.md。不过,在这之前,要先开启显示文件扩展名功能。在 Windows 系统中,你需要进入文件夹选项进行操作;而在 Mac 系统中,则是在访达偏好设置里操作。这一步虽然看似简单,但却是确保文件能够被 Xmind 正确识别和导入的重要环节,可千万别忽视哦。⚠️📁
6. 新建导图
打开 Xmind 软件,点击 “新建” 按钮,准备开始创建一个新的思维导图。此时,你就像是一位即将在知识的画布上挥洒创意的艺术家,充满期待。🎨🖼️
7. 导入文件
在 Xmind 的左上角,点击 “文件” 选项,然后选择 “导入” - “Markdown”。这一步就像是为你的思维导图打开了一扇大门,让之前准备好的 Markdown 文件能够顺利进入。🚪📂
8. 选择文档
找到你之前创建并修改好后缀名的.md 文档,选中它并导入。瞬间,你就会发现,一个清晰、美观的思维导图呈现在你眼前,原本杂乱的文字内容现在已经变成了有条理的知识结构,是不是很神奇呢?✨👀